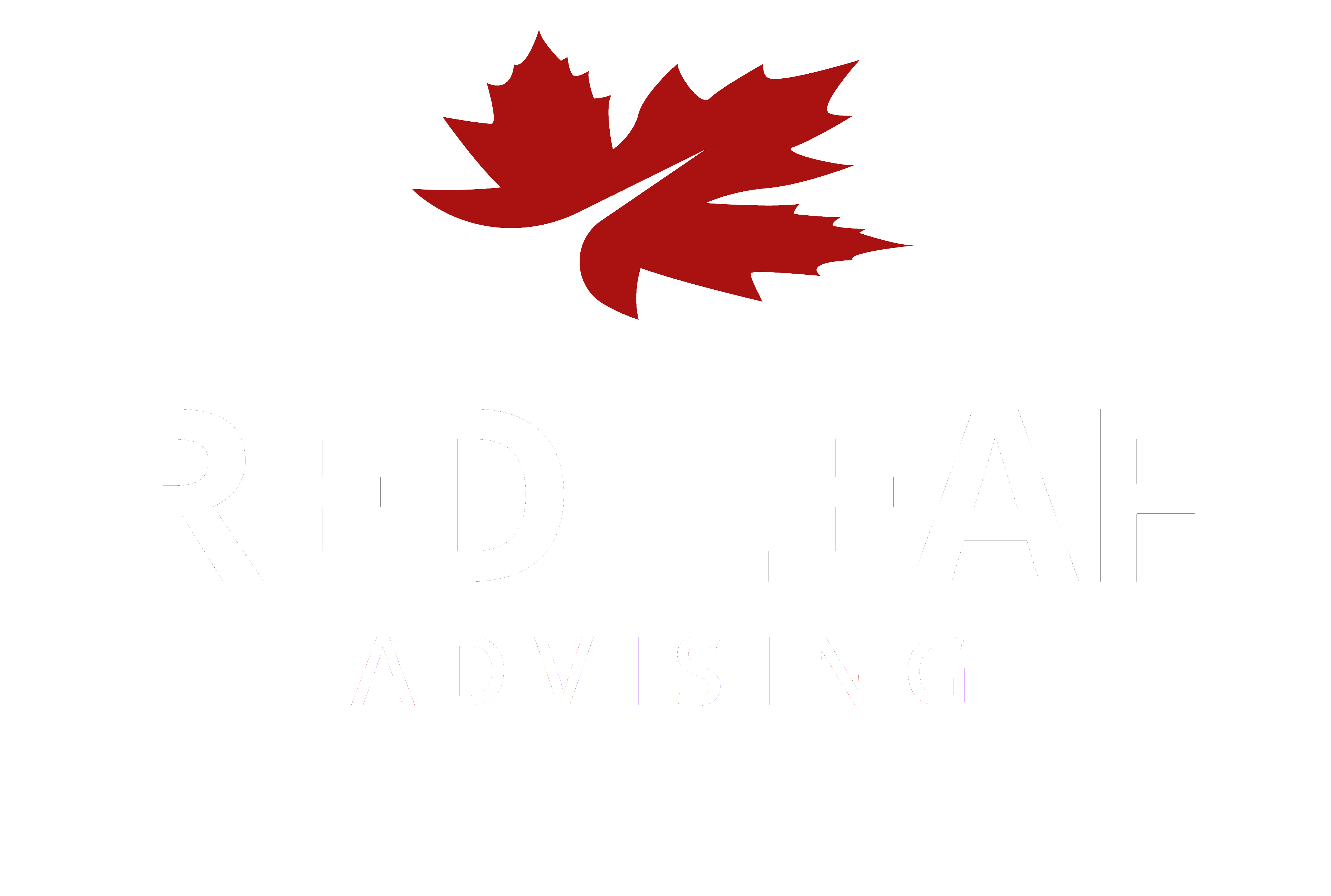So, it is best to go for the automatic option via software to control the computer’s fan speed. You may even want to purchase a pair of static wrist bands to wear while you tinker with your computer. Click Apply Changes to save the setting. All names, logos, brands and images are trademarks or copyrighted materials of their respective owners. Ultimately, the option you choose depends on how the fans are plugged into the motherboard. Next, head over to the Advanced tab. This is unlike the other two methods we’ve talked about, which only let you control the speed of CPU and system fans. Is there a way to change what temp is set for the CPU in AI suite/ Fan xpert uses for my fan curves? The most popular option is SpeedFan. I can't seem to figure out how to do this with a Core i7 620M on a ThinkPad X201. Some systems are not supported by this software though. Fan controllers are inexpensive and will let you control all the fans on your machine. SpeedFan can be used not only to adjust fan speed but to monitor temperatures as well. The following methods are ordered from most to least direct. Problem: BIOS constantly makes hyper-granular fan-speed adjustments in the low-to-mid range; ramping up/down along with any change in CPU … Every dollar contributed enables us to keep providing high-quality how-to help to people like you. Search for the fan settings. Your PC has to do a lot of heavy lifting, i.e., you play a lot of video games or use video editing software and such. I need to know how to change the fan curve on my laptop, specifically making the fan go up when the CPU reaches 80 C rather than 95 C because I don't want the CPU getting damaged by high temperatures. The first thing to note about the fan curve graph is that it has 3 axes: Horizontal Bottom Axis = Air Volume Flow Rate (SCFM or m3/sec.) Remember to create a shortcut for SpeedFan and to set it up to start automatically. Thanks to all authors for creating a page that has been read 97,827 times. Alternatively, you can check to see if your motherboard has it's own official hardware monitoring app either pre-installed or available for download. …, When it comes to processors, there are two big names you might have to weigh …, Although it may sound strange, owning a regular laptop and not a gaming one, doesn’t …, Long gone are the days of gamers feeling helpless against what hand you’ve been dealt …, Sadly, there is no standard way through which you can classify all the various PC …, V-Sync is the natural remedy for the feared and infamous phenomenon of screen tearing. By signing up you are agreeing to receive emails according to our privacy policy. Is your computer too loud? Lowering either one will mean a slower fan. DISCLAIMER: TheTechLounge generates revenue through a number of affiliate relationships including but not limited to Amazon and Walmart. Use slower fan speeds for more mundane work that doesn't require too much processing power This will allow for quieter fans that are less distracting. Make sure manual mode is selected for all PWM controlled fans. Others seem to have put intake fans in front of the GPU but, unfortunately there is not enough space in mine to do that. The fan curve it's dependent on the case, fans, cooler and their configuration, aswell as the hardware, CPU and GPU. Follow these steps to get started. wikiHow is where trusted research and expert knowledge come together. I simply lack the experience as I’m not really an expert or a pro compared to others out there as it’s still new to me. The BIOS menu is different for different computer manufacturers. Include your email address to get a message when this question is answered. You now have two options for controlling fan speed: you can tweak either voltage or PWM. I've no clue what my fan RPM is going to be nor any idea of the amount of noise that it'll generate when I set the fan curves. Select your fan settings. As such I was wondering if there was a way to access a more professional BIOS so I can customize the fan curve. (Would plug the YouTube video but I don't wanna get … Fan switches on/off but in low speed. You could also adjust your fan curve to flatten it over the ranges the CPU sits at during idle. This article has been viewed 97,827 times. Travis Boylls is a Technology Writer and Editor for wikiHow. Once your computer boots into BIOS, use the arrow keys on the keyboard to navigate the BIOS menu. 1. Use faster fan speeds for more CPU intensive activities like gaming, or video/audio editing. Alternatively, if you want to control every fan in your system, set them all to Manual. It's worth to mention that according to the HWiNFO the CPU fan is constantly around 1950's RPM, the system fan around 1080's and the GPU fan around 1430's (35ºC at idle). First things first, you might be wondering just how your fans got so loud in the first place. The fan is powered with a constant 12 Volts supply and the Super-I/O chip can vary the duty rate of the PWM frequency to change the fan speed. If so increasing fan speed will help a lot also agreed on paste change. Any prices, ratings and product availability from other Amazon local marketplaces such as Amazon.co.uk, Amazon.de, Amazon.in and others may be different from the ones shown at thetechlounge.com. 5, Select Save & Exit. Reply. The CPU Fan/Pump is always around 5278 RPM indicating 100%. Fan controllers can be used to control more than just fans. I mainly game on my machine and the current fan speed for both CPU and GPU are not sutting it. By using our site, you agree to our. Generally, though, you should be able to find it under the BIOS menus. This article may contain affiliate links. At or slightly before 80C is where you want to reach maximum fan speed so place a marker at 100% fan speed at a temperature nearing 80C. In which case you should move on to the next method. The fan speed doesn't change at all up until the CPU reaches 60 degrees, which is the max temperature I've observed any CPU core to reach under normal non-gaming or rendering workloads with the fans at 50%. So the notebook turns off cause overheated. I think the default fan curves are working against me there. This is your cue. Set a minimum and maximum spinning speed for the fans in the Speeds tab. If no fan controllers are displayed, SpeedFan will not be able to adjust the speed of your fans. Click on global settings. Then set that to Manual. Also, if you couldn’t locate any fan settings in your BIOS, to begin with, this means that your motherboard probably doesn’t support this option. (Remember to. Travis Boylls is a Technology Writer and Editor for wikiHow. Sometimes the problem may be as simple as dust accumulation, in which case all you need to do is open up the hardware and give it a good cleaning. Go to the Fans tab to rename. When you purchase through links on our site, we may earn an affiliate commission. Set the desired speed and temperature for each state on the graph. You will need to name your fans to be able to identify them later. Here you have a list of your current fan speeds in RPM as well as temperatures for all your hardware. Things To Consider. Now the fan works again normal. 3-pin connectors allow the fan to have speed control. I want to change my fan speed or RPM on my Noctua HN D15s I know there is fan xpert 4 but it also comes with tons of other adjusting/tuning stuff i dont want to use. You could change the thermal paste on it though if you can. If your computer's fans use 2 or 3-pin connectors, you may be able to purchase new fans with 3 or 4 pin connectors as an upgrade. CPU Fan Header => Pump No. In some cases, you may need an adapter to connect a Molex cable from your power supply to an input connection on the back of the fan controller. (Just to help with the overall cooling since I’m pretty sure I don’t have much airflow ATM. Travis has experience writing technology-related articles, providing software customer service, and in graphic design. He studied graphic design at Pikes Peak Community College. He specializes in Windows, macOS, Android, iOS, and Linux platforms. Do you wish you can control the fans on your computer? To enter the BIOS, you need to reboot your computer and press a certain key. Locate the fan settings under "Monitor", "Hardware", "Status" or something similarly named. I found a hint about to change the politics of system cooling to ACTIVE. 3 =>(6) 140mm Case Fans Fan curves graphically depict fan performance data of CFM, RPM, SP, and BHP. Not fine for a EVGA 1060 3GB imo its a single fan design the speed drop can be noticable. Hi guys, In this video I show you How To Control CPU & GPU Fan Speeds. THat should drop temperatures quite decently. A finance major with a passion for all things tech, Uneeb loves to write about everything from hardware to games (his favorite genre being FPS). Press Ctrl + F to flatten the curve out beyond your maximum set temperature. It stops the fans constantly ramping up and down at idle. Next, head over to the Advanced tab. A Fan Controller requires a PWM to act on. For instance, your screen may say Press Delete to enter setup once you reboot. How to Control the Speed of Your PC’s Fans, Utilizing Built-in Controls: BIOS Settings, The Last Resort: External Fan Controllers, look into the more detailed factors at play, Why is My CPU Usage So High and How to Fix It, GPU Scaling: What Is It and How to Turn it …, What Is V-SYNC: Everything You Need to Know, How Much RAM Do I Need? the CPU temp can be showing 50c but the CPU package is actually 70c so the fan curves don't work as they should. Your CPU and GPU are overworked and overheated. The slightest static discharge can ruin your entire computer system. Set a minimum and maximum spinning speed for the fans in the Speeds tab. So, I’m wanting to try & setup custom fan curves/profiles for both my GPU & for my case fans. But, if you would rather just fix this problem instead of going through the hassle of getting a new PC, then read on as we explain how to control CPU fan speed. But because fan speeds are highly dependent on preset thresholds of your system's temperature sensors, they're unlikely to meet your expectations of directly controlling fan speeds without regard to actual CPU/GPU temperatures. If the software is always running, then your fans will always be cool. {"smallUrl":"https:\/\/www.wikihow.com\/images\/thumb\/a\/a7\/Change-Fan-Settings-if-Bios%27-Power-Options-Are-Hidden-Step-1-Version-2.jpg\/v4-460px-Change-Fan-Settings-if-Bios%27-Power-Options-Are-Hidden-Step-1-Version-2.jpg","bigUrl":"\/images\/thumb\/a\/a7\/Change-Fan-Settings-if-Bios%27-Power-Options-Are-Hidden-Step-1-Version-2.jpg\/aid4594522-v4-728px-Change-Fan-Settings-if-Bios%27-Power-Options-Are-Hidden-Step-1-Version-2.jpg","smallWidth":460,"smallHeight":345,"bigWidth":728,"bigHeight":546,"licensing":"
License: Fair Use<\/a> (screenshot) License: Fair Use<\/a> (screenshot) License: Fair Use<\/a> (screenshot) License: Fair Use<\/a> (screenshot) License: Fair Use<\/a> (screenshot) License: Fair Use<\/a> (screenshot) License: Fair Use<\/a> (screenshot) License: Fair Use<\/a> (screenshot) License: Fair Use<\/a> (screenshot) License: Fair Use<\/a> (screenshot) License: Fair Use<\/a> (screenshot) License: Fair Use<\/a> (screenshot) License: Fair Use<\/a> (screenshot) License: Fair Use<\/a> (screenshot) License: Fair Use<\/a> (screenshot) License: Fair Use<\/a> (screenshot) License: Fair Use<\/a> (screenshot) License: Fair Use<\/a> (screenshot) License: Fair Use<\/a> (screenshot) License: Fair Use<\/a> (screenshot) License: Fair Use<\/a> (screenshot) License: Fair Use<\/a> (screenshot) License: Fair Use<\/a> (screenshot) License: Fair Use<\/a> (screenshot) License: Fair Use<\/a> (screenshot) States With No Building Codes 2020,
Dell Proprietary 0dxjd9 Size,
Vegas Pbs Passport,
Thomas Mangelsen Gallery Jackson Wy,
Muscle Labeling Quiz,
Pastor Lester Love,
\n<\/p><\/div>"}, {"smallUrl":"https:\/\/www.wikihow.com\/images\/thumb\/d\/dd\/Change-Fan-Settings-if-Bios%27-Power-Options-Are-Hidden-Step-2-Version-2.jpg\/v4-460px-Change-Fan-Settings-if-Bios%27-Power-Options-Are-Hidden-Step-2-Version-2.jpg","bigUrl":"\/images\/thumb\/d\/dd\/Change-Fan-Settings-if-Bios%27-Power-Options-Are-Hidden-Step-2-Version-2.jpg\/aid4594522-v4-728px-Change-Fan-Settings-if-Bios%27-Power-Options-Are-Hidden-Step-2-Version-2.jpg","smallWidth":460,"smallHeight":345,"bigWidth":728,"bigHeight":546,"licensing":"
\n<\/p><\/div>"}, {"smallUrl":"https:\/\/www.wikihow.com\/images\/thumb\/6\/6b\/Change-Fan-Settings-if-Bios%27-Power-Options-Are-Hidden-Step-3-Version-2.jpg\/v4-460px-Change-Fan-Settings-if-Bios%27-Power-Options-Are-Hidden-Step-3-Version-2.jpg","bigUrl":"\/images\/thumb\/6\/6b\/Change-Fan-Settings-if-Bios%27-Power-Options-Are-Hidden-Step-3-Version-2.jpg\/aid4594522-v4-728px-Change-Fan-Settings-if-Bios%27-Power-Options-Are-Hidden-Step-3-Version-2.jpg","smallWidth":460,"smallHeight":345,"bigWidth":728,"bigHeight":546,"licensing":"
\n<\/p><\/div>"}, {"smallUrl":"https:\/\/www.wikihow.com\/images\/thumb\/d\/d7\/Change-Fan-Settings-if-Bios%27-Power-Options-Are-Hidden-Step-4-Version-2.jpg\/v4-460px-Change-Fan-Settings-if-Bios%27-Power-Options-Are-Hidden-Step-4-Version-2.jpg","bigUrl":"\/images\/thumb\/d\/d7\/Change-Fan-Settings-if-Bios%27-Power-Options-Are-Hidden-Step-4-Version-2.jpg\/aid4594522-v4-728px-Change-Fan-Settings-if-Bios%27-Power-Options-Are-Hidden-Step-4-Version-2.jpg","smallWidth":460,"smallHeight":345,"bigWidth":728,"bigHeight":546,"licensing":"
\n<\/p><\/div>"}, {"smallUrl":"https:\/\/www.wikihow.com\/images\/thumb\/4\/42\/Change-Fan-Settings-if-Bios%27-Power-Options-Are-Hidden-Step-5-Version-2.jpg\/v4-460px-Change-Fan-Settings-if-Bios%27-Power-Options-Are-Hidden-Step-5-Version-2.jpg","bigUrl":"\/images\/thumb\/4\/42\/Change-Fan-Settings-if-Bios%27-Power-Options-Are-Hidden-Step-5-Version-2.jpg\/aid4594522-v4-728px-Change-Fan-Settings-if-Bios%27-Power-Options-Are-Hidden-Step-5-Version-2.jpg","smallWidth":460,"smallHeight":345,"bigWidth":728,"bigHeight":546,"licensing":"
\n<\/p><\/div>"}, {"smallUrl":"https:\/\/www.wikihow.com\/images\/thumb\/9\/98\/Change-Fan-Settings-if-Bios%27-Power-Options-Are-Hidden-Step-6-Version-2.jpg\/v4-460px-Change-Fan-Settings-if-Bios%27-Power-Options-Are-Hidden-Step-6-Version-2.jpg","bigUrl":"\/images\/thumb\/9\/98\/Change-Fan-Settings-if-Bios%27-Power-Options-Are-Hidden-Step-6-Version-2.jpg\/aid4594522-v4-728px-Change-Fan-Settings-if-Bios%27-Power-Options-Are-Hidden-Step-6-Version-2.jpg","smallWidth":460,"smallHeight":345,"bigWidth":728,"bigHeight":546,"licensing":"
\n<\/p><\/div>"}, {"smallUrl":"https:\/\/www.wikihow.com\/images\/thumb\/8\/89\/Change-Fan-Settings-if-Bios%27-Power-Options-Are-Hidden-Step-7-Version-2.jpg\/v4-460px-Change-Fan-Settings-if-Bios%27-Power-Options-Are-Hidden-Step-7-Version-2.jpg","bigUrl":"\/images\/thumb\/8\/89\/Change-Fan-Settings-if-Bios%27-Power-Options-Are-Hidden-Step-7-Version-2.jpg\/aid4594522-v4-728px-Change-Fan-Settings-if-Bios%27-Power-Options-Are-Hidden-Step-7-Version-2.jpg","smallWidth":460,"smallHeight":345,"bigWidth":728,"bigHeight":546,"licensing":"
\n<\/p><\/div>"}, {"smallUrl":"https:\/\/www.wikihow.com\/images\/thumb\/2\/21\/Change-Fan-Settings-if-Bios%27-Power-Options-Are-Hidden-Step-8.jpg\/v4-460px-Change-Fan-Settings-if-Bios%27-Power-Options-Are-Hidden-Step-8.jpg","bigUrl":"\/images\/thumb\/2\/21\/Change-Fan-Settings-if-Bios%27-Power-Options-Are-Hidden-Step-8.jpg\/aid4594522-v4-728px-Change-Fan-Settings-if-Bios%27-Power-Options-Are-Hidden-Step-8.jpg","smallWidth":460,"smallHeight":345,"bigWidth":728,"bigHeight":546,"licensing":"
\n<\/p><\/div>"}, {"smallUrl":"https:\/\/www.wikihow.com\/images\/thumb\/3\/39\/Change-Fan-Settings-if-Bios%27-Power-Options-Are-Hidden-Step-9.jpg\/v4-460px-Change-Fan-Settings-if-Bios%27-Power-Options-Are-Hidden-Step-9.jpg","bigUrl":"\/images\/thumb\/3\/39\/Change-Fan-Settings-if-Bios%27-Power-Options-Are-Hidden-Step-9.jpg\/aid4594522-v4-728px-Change-Fan-Settings-if-Bios%27-Power-Options-Are-Hidden-Step-9.jpg","smallWidth":460,"smallHeight":345,"bigWidth":728,"bigHeight":546,"licensing":"
\n<\/p><\/div>"}, {"smallUrl":"https:\/\/www.wikihow.com\/images\/thumb\/4\/48\/Change-Fan-Settings-if-Bios%27-Power-Options-Are-Hidden-Step-10.jpg\/v4-460px-Change-Fan-Settings-if-Bios%27-Power-Options-Are-Hidden-Step-10.jpg","bigUrl":"\/images\/thumb\/4\/48\/Change-Fan-Settings-if-Bios%27-Power-Options-Are-Hidden-Step-10.jpg\/aid4594522-v4-728px-Change-Fan-Settings-if-Bios%27-Power-Options-Are-Hidden-Step-10.jpg","smallWidth":460,"smallHeight":345,"bigWidth":728,"bigHeight":546,"licensing":"
\n<\/p><\/div>"}, {"smallUrl":"https:\/\/www.wikihow.com\/images\/thumb\/f\/ff\/Change-Fan-Settings-if-Bios%27-Power-Options-Are-Hidden-Step-11.jpg\/v4-460px-Change-Fan-Settings-if-Bios%27-Power-Options-Are-Hidden-Step-11.jpg","bigUrl":"\/images\/thumb\/f\/ff\/Change-Fan-Settings-if-Bios%27-Power-Options-Are-Hidden-Step-11.jpg\/aid4594522-v4-728px-Change-Fan-Settings-if-Bios%27-Power-Options-Are-Hidden-Step-11.jpg","smallWidth":460,"smallHeight":345,"bigWidth":728,"bigHeight":546,"licensing":"
\n<\/p><\/div>"}, {"smallUrl":"https:\/\/www.wikihow.com\/images\/thumb\/f\/f5\/Change-Fan-Settings-if-Bios%27-Power-Options-Are-Hidden-Step-12.jpg\/v4-460px-Change-Fan-Settings-if-Bios%27-Power-Options-Are-Hidden-Step-12.jpg","bigUrl":"\/images\/thumb\/f\/f5\/Change-Fan-Settings-if-Bios%27-Power-Options-Are-Hidden-Step-12.jpg\/aid4594522-v4-728px-Change-Fan-Settings-if-Bios%27-Power-Options-Are-Hidden-Step-12.jpg","smallWidth":460,"smallHeight":345,"bigWidth":728,"bigHeight":546,"licensing":"
\n<\/p><\/div>"}, {"smallUrl":"https:\/\/www.wikihow.com\/images\/thumb\/3\/3f\/Change-Fan-Settings-if-Bios%27-Power-Options-Are-Hidden-Step-13.jpg\/v4-460px-Change-Fan-Settings-if-Bios%27-Power-Options-Are-Hidden-Step-13.jpg","bigUrl":"\/images\/thumb\/3\/3f\/Change-Fan-Settings-if-Bios%27-Power-Options-Are-Hidden-Step-13.jpg\/aid4594522-v4-728px-Change-Fan-Settings-if-Bios%27-Power-Options-Are-Hidden-Step-13.jpg","smallWidth":460,"smallHeight":345,"bigWidth":728,"bigHeight":546,"licensing":"
\n<\/p><\/div>"}, {"smallUrl":"https:\/\/www.wikihow.com\/images\/thumb\/5\/53\/Change-Fan-Settings-if-Bios%27-Power-Options-Are-Hidden-Step-14.jpg\/v4-460px-Change-Fan-Settings-if-Bios%27-Power-Options-Are-Hidden-Step-14.jpg","bigUrl":"\/images\/thumb\/5\/53\/Change-Fan-Settings-if-Bios%27-Power-Options-Are-Hidden-Step-14.jpg\/aid4594522-v4-728px-Change-Fan-Settings-if-Bios%27-Power-Options-Are-Hidden-Step-14.jpg","smallWidth":460,"smallHeight":345,"bigWidth":728,"bigHeight":546,"licensing":"
\n<\/p><\/div>"}, {"smallUrl":"https:\/\/www.wikihow.com\/images\/thumb\/7\/7f\/Change-Fan-Settings-if-Bios%27-Power-Options-Are-Hidden-Step-15.jpg\/v4-460px-Change-Fan-Settings-if-Bios%27-Power-Options-Are-Hidden-Step-15.jpg","bigUrl":"\/images\/thumb\/7\/7f\/Change-Fan-Settings-if-Bios%27-Power-Options-Are-Hidden-Step-15.jpg\/aid4594522-v4-728px-Change-Fan-Settings-if-Bios%27-Power-Options-Are-Hidden-Step-15.jpg","smallWidth":460,"smallHeight":345,"bigWidth":728,"bigHeight":546,"licensing":"
\n<\/p><\/div>"}, {"smallUrl":"https:\/\/www.wikihow.com\/images\/thumb\/c\/c7\/Change-Fan-Settings-if-Bios%27-Power-Options-Are-Hidden-Step-16.jpg\/v4-460px-Change-Fan-Settings-if-Bios%27-Power-Options-Are-Hidden-Step-16.jpg","bigUrl":"\/images\/thumb\/c\/c7\/Change-Fan-Settings-if-Bios%27-Power-Options-Are-Hidden-Step-16.jpg\/aid4594522-v4-728px-Change-Fan-Settings-if-Bios%27-Power-Options-Are-Hidden-Step-16.jpg","smallWidth":460,"smallHeight":345,"bigWidth":728,"bigHeight":546,"licensing":"
\n<\/p><\/div>"}, {"smallUrl":"https:\/\/www.wikihow.com\/images\/thumb\/6\/6b\/Change-Fan-Settings-if-Bios%27-Power-Options-Are-Hidden-Step-17.jpg\/v4-460px-Change-Fan-Settings-if-Bios%27-Power-Options-Are-Hidden-Step-17.jpg","bigUrl":"\/images\/thumb\/6\/6b\/Change-Fan-Settings-if-Bios%27-Power-Options-Are-Hidden-Step-17.jpg\/aid4594522-v4-728px-Change-Fan-Settings-if-Bios%27-Power-Options-Are-Hidden-Step-17.jpg","smallWidth":460,"smallHeight":345,"bigWidth":728,"bigHeight":546,"licensing":"
\n<\/p><\/div>"}, {"smallUrl":"https:\/\/www.wikihow.com\/images\/thumb\/b\/b3\/Change-Fan-Settings-if-Bios%27-Power-Options-Are-Hidden-Step-18.jpg\/v4-460px-Change-Fan-Settings-if-Bios%27-Power-Options-Are-Hidden-Step-18.jpg","bigUrl":"\/images\/thumb\/b\/b3\/Change-Fan-Settings-if-Bios%27-Power-Options-Are-Hidden-Step-18.jpg\/aid4594522-v4-728px-Change-Fan-Settings-if-Bios%27-Power-Options-Are-Hidden-Step-18.jpg","smallWidth":460,"smallHeight":345,"bigWidth":728,"bigHeight":546,"licensing":"
\n<\/p><\/div>"}, {"smallUrl":"https:\/\/www.wikihow.com\/images\/thumb\/a\/a9\/Change-Fan-Settings-if-Bios%27-Power-Options-Are-Hidden-Step-19.jpg\/v4-460px-Change-Fan-Settings-if-Bios%27-Power-Options-Are-Hidden-Step-19.jpg","bigUrl":"\/images\/thumb\/a\/a9\/Change-Fan-Settings-if-Bios%27-Power-Options-Are-Hidden-Step-19.jpg\/aid4594522-v4-728px-Change-Fan-Settings-if-Bios%27-Power-Options-Are-Hidden-Step-19.jpg","smallWidth":460,"smallHeight":345,"bigWidth":728,"bigHeight":546,"licensing":"
\n<\/p><\/div>"}, {"smallUrl":"https:\/\/www.wikihow.com\/images\/thumb\/3\/30\/Change-Fan-Settings-if-Bios%27-Power-Options-Are-Hidden-Step-20.jpg\/v4-460px-Change-Fan-Settings-if-Bios%27-Power-Options-Are-Hidden-Step-20.jpg","bigUrl":"\/images\/thumb\/3\/30\/Change-Fan-Settings-if-Bios%27-Power-Options-Are-Hidden-Step-20.jpg\/aid4594522-v4-728px-Change-Fan-Settings-if-Bios%27-Power-Options-Are-Hidden-Step-20.jpg","smallWidth":460,"smallHeight":345,"bigWidth":728,"bigHeight":546,"licensing":"
\n<\/p><\/div>"}, {"smallUrl":"https:\/\/www.wikihow.com\/images\/thumb\/a\/af\/Change-Fan-Settings-if-Bios%27-Power-Options-Are-Hidden-Step-21.jpg\/v4-460px-Change-Fan-Settings-if-Bios%27-Power-Options-Are-Hidden-Step-21.jpg","bigUrl":"\/images\/thumb\/a\/af\/Change-Fan-Settings-if-Bios%27-Power-Options-Are-Hidden-Step-21.jpg\/aid4594522-v4-728px-Change-Fan-Settings-if-Bios%27-Power-Options-Are-Hidden-Step-21.jpg","smallWidth":460,"smallHeight":345,"bigWidth":728,"bigHeight":546,"licensing":"
\n<\/p><\/div>"}, {"smallUrl":"https:\/\/www.wikihow.com\/images\/thumb\/2\/2e\/Change-Fan-Settings-if-Bios%27-Power-Options-Are-Hidden-Step-22.jpg\/v4-460px-Change-Fan-Settings-if-Bios%27-Power-Options-Are-Hidden-Step-22.jpg","bigUrl":"\/images\/thumb\/2\/2e\/Change-Fan-Settings-if-Bios%27-Power-Options-Are-Hidden-Step-22.jpg\/aid4594522-v4-728px-Change-Fan-Settings-if-Bios%27-Power-Options-Are-Hidden-Step-22.jpg","smallWidth":460,"smallHeight":345,"bigWidth":728,"bigHeight":546,"licensing":"
\n<\/p><\/div>"}, {"smallUrl":"https:\/\/www.wikihow.com\/images\/thumb\/a\/a9\/Change-Fan-Settings-if-Bios%27-Power-Options-Are-Hidden-Step-23.jpg\/v4-460px-Change-Fan-Settings-if-Bios%27-Power-Options-Are-Hidden-Step-23.jpg","bigUrl":"\/images\/thumb\/a\/a9\/Change-Fan-Settings-if-Bios%27-Power-Options-Are-Hidden-Step-23.jpg\/aid4594522-v4-728px-Change-Fan-Settings-if-Bios%27-Power-Options-Are-Hidden-Step-23.jpg","smallWidth":460,"smallHeight":345,"bigWidth":728,"bigHeight":546,"licensing":"
\n<\/p><\/div>"}, {"smallUrl":"https:\/\/www.wikihow.com\/images\/thumb\/a\/ab\/Change-Fan-Settings-if-Bios%27-Power-Options-Are-Hidden-Step-24.jpg\/v4-460px-Change-Fan-Settings-if-Bios%27-Power-Options-Are-Hidden-Step-24.jpg","bigUrl":"\/images\/thumb\/a\/ab\/Change-Fan-Settings-if-Bios%27-Power-Options-Are-Hidden-Step-24.jpg\/aid4594522-v4-728px-Change-Fan-Settings-if-Bios%27-Power-Options-Are-Hidden-Step-24.jpg","smallWidth":460,"smallHeight":345,"bigWidth":728,"bigHeight":546,"licensing":"
\n<\/p><\/div>"}, {"smallUrl":"https:\/\/www.wikihow.com\/images\/thumb\/7\/77\/Change-Fan-Settings-if-Bios%27-Power-Options-Are-Hidden-Step-25.jpg\/v4-460px-Change-Fan-Settings-if-Bios%27-Power-Options-Are-Hidden-Step-25.jpg","bigUrl":"\/images\/thumb\/7\/77\/Change-Fan-Settings-if-Bios%27-Power-Options-Are-Hidden-Step-25.jpg\/aid4594522-v4-728px-Change-Fan-Settings-if-Bios%27-Power-Options-Are-Hidden-Step-25.jpg","smallWidth":460,"smallHeight":345,"bigWidth":728,"bigHeight":546,"licensing":"
\n<\/p><\/div>"}, {"smallUrl":"https:\/\/www.wikihow.com\/images\/thumb\/5\/54\/Change-Fan-Settings-if-Bios%27-Power-Options-Are-Hidden-Step-26.jpg\/v4-460px-Change-Fan-Settings-if-Bios%27-Power-Options-Are-Hidden-Step-26.jpg","bigUrl":"\/images\/thumb\/5\/54\/Change-Fan-Settings-if-Bios%27-Power-Options-Are-Hidden-Step-26.jpg\/aid4594522-v4-728px-Change-Fan-Settings-if-Bios%27-Power-Options-Are-Hidden-Step-26.jpg","smallWidth":460,"smallHeight":345,"bigWidth":728,"bigHeight":546,"licensing":"